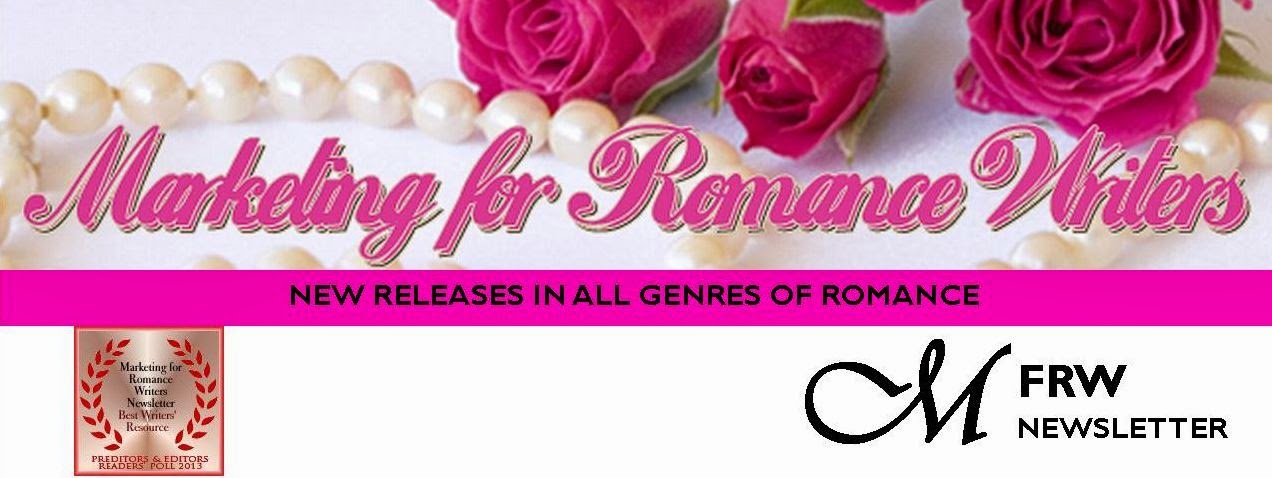Last month, we discussed creating the first page of a
newsletter. For some authors, that’s all you’ll need. Others may go further. You
may want to add another page with a blurb and an excerpt of the book your guest
author’s promoting. And, of course, you’ll want to include buy-links for the
book. I don’t think I mentioned this before, but I always
work with both rulers visible. I use them as guides when placing text boxes and
artwork.
In the MFRW Newsletter, we have headers at the top of each
page. You can use your banner. All of ours have our logo, and since we showcase
numerous books in various genres, we have banners for each genre, as well as
some that just have our logo. Once you’ve designed a basic banner, it’s easy to
adapt it if you wish to do so. Maybe you’ll just want to use a slightly shorter
version of the header you created for your first page. All you need to do is go
into IrfanView (or whatever photo editing software you’re using), pull up the
jpg of your header, and resize it.
To resize artwork in IrfanView, click on the Image menu, and
then Resize/Resample. You’ll see “Change Size Here and Width and Height boxes. Choose
“pixels, cm, or inches”—whichever you’re most comfortable working with. Be sure
to click “Preserve aspect ratio (proportional).” I also like to click “Apply
sharpen after resample.” Then adjust your height. I suggest using headers that
are no more than 1.5 inches tall. You may have to stretch it out a bit to fit
it across your page. If that’s the case and the text and artwork appear
stretched, you’ll want to go back to IrfanView (or whatever photo editing
software you’re using) and shorten your artwork a bit more (maybe down to one
inch) so you can catch it at the corner and stretch it out symmetrically. I
prefer 150 dots per inch (dpi). It’s dense enough to post on the web, but doesn’t
take up as much bandwidth as 300 dpi.
Next, I add a box for the page title. That can be the title
of the book, the author’s name with (Cont.) or (Cont. from Page 1), etc. I use
a short box, about a half inch tall, as wide as the page, or at least from
margin to margin. I use a font like Arial
Rounded MT Bold in about 18 points in this box. For MFRW, we use
pink text in this box, but you can play with your text. On the left side of the
screen, there’s usually a toolbar with an icon that shows a skewed capital A. If
you click on that, it will give you a bunch of special text formats to choose
from. Or, you can highlight the text and click on the icon in the Home ribbon
that shows a capital A underlined in red. You can go in there to change the
color of your font. If you click on “more colors,” you’ll get a palette of
colors, and you can also click on the Custom tab at the top to tweak the colors
to your own taste. I keep a list of the color formulae for the header/URL
Link/box line pink; the rusty/brown for the in-text titles, and the gold for
the artwork frames.
Once I have the artwork prepared, I create text boxes for the
writing. I do my writing in Word and then I can just transfer it to the text
boxes in Publisher. My preferred font for text is Garamond 11, and I use the
ruler in Word to set up my indentations. I inherited a Mensa newsletter that
used Garamond 11 and I liked it, so it’s become my standard.
After I’ve transferred the material to Publisher, I hit
Control/A to highlight everything in the text box. Then I go to the Format menu
and click on Paragraph. In that menu box, I can set my justification (usually
justified), set the spacing I want above and below each paragraph and between
lines. I use 1.15 spaces between lines. It gives just a smidge extra space
there. You want to put a lot of information into a small space with a
newsletter, so you probably don’t want to go with double spacing or even 1.5 lines’
spacing. I suggest spacing your lines no larger than 1.25 lines.
Finally, place your cursor where you want your artwork to go,
and go to Insert Artwork from My Computer. There’s an icon for it that has what
looks like a photo of a mountain on it, but I’m not sure if that’s a regular part
of the toolbar, or if I added it when I customized the Publisher toolbar to
suit my needs.
That, I think, takes care of the body, unless you want to add
a Masthead. We can discuss that next month.
Rochelle Weber is a Navy veteran and holds a BA in
Communications from Columbia College in Chicago with an emphasis on Creative
Writing. “Would you like fries with that?” Her novels Rock Bound
and Rock Crazy are available in both e-book
and print. Her third novel, The Thin Person Inside,
will be available in multiple digital formats from MuseItUp Publishing, Inc.,
in May, 2015. She edits for Jupiter Gardens Press, and is the Publisher of the
Marketing for Romance Writers Newsletter, winner of the 2013 Preditors &
Editors Readers’ Poll for Best Writers’ Resource.
Rochelle battles bi-polar disorder, quipping, “You haven’t
lived until you’ve been the only woman on the locked ward at the VA.” Her song,
“It’s Not My Fault,” won a gold medal in the National Veterans Creative Arts
Competition. She lives in Round Lake Beach, Illinois. She has two married
daughters, four grandchildren, three step-grandkids, and one
step-great-grandkid. Two cats allow her to live with them and cater to their
every whim.
You can access the MFRW Newsletters
at:
Or: